
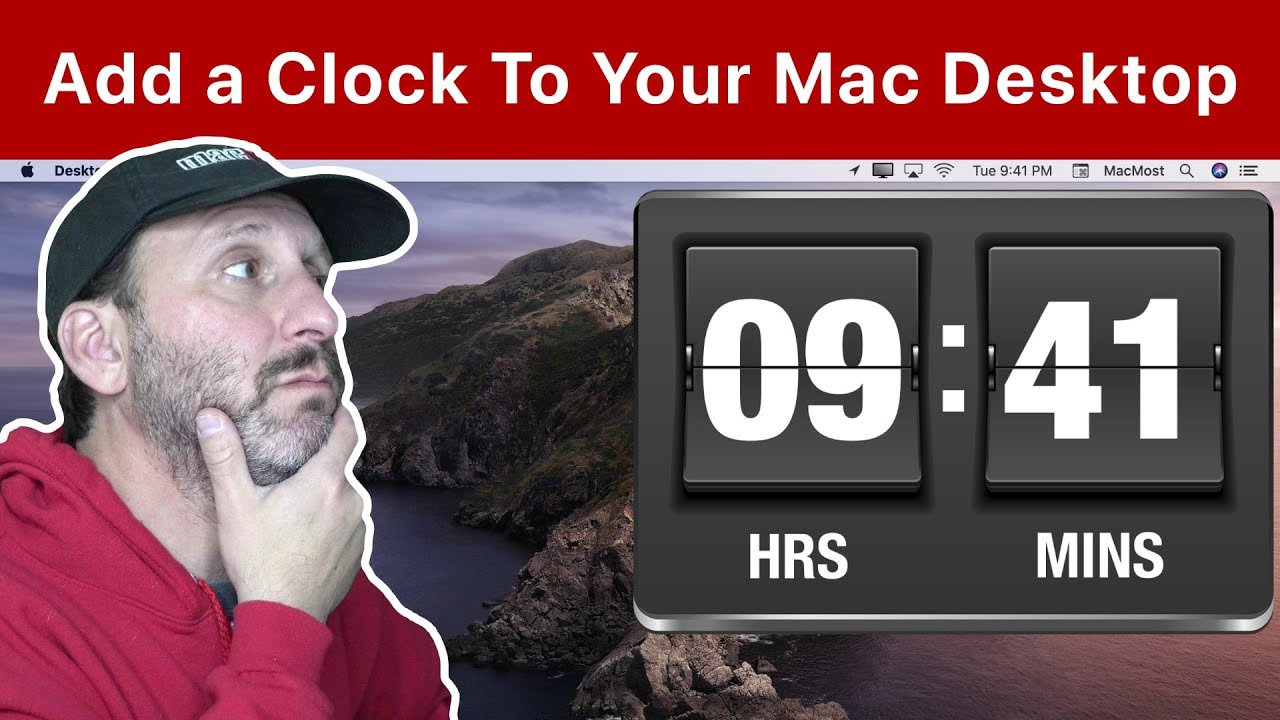
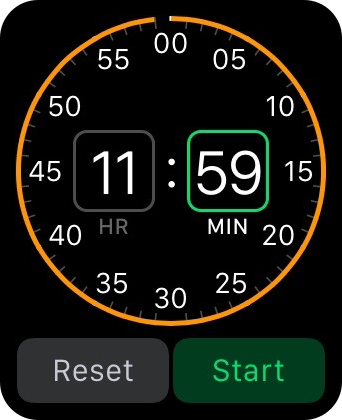
Although this is likely too dramatic for your timer, one option is to pick a different theme from the Themes group. If you’ve added the timer slides to a larger presentation, hold down while selecting slides individually. If you want to change the color or background of all of the slides, you don’t need to select the slides. Switch to the Slide Sorter view to make it easier to see the slides.Save the presentation with a new name before applying new formatting. Instead, use PowerPoint’s File > Open command and navigate to the location of the file. As detailed above, because these timer files are saved as PowerPoint shows (.ppsx), you can’t “open” the file by double-clicking on the file name this action runs the show. Launch PowerPoint and open the countdown timer file you want to change.Click on the drop-down arrow and pick Keep Source Formatting.Ĭhanging the Color of Your PowerPoint Countdown Timerįollow these steps if you’d like to change the color or background of one of these PowerPoint countdown clocks: To keep the source formatting and maintain the appearance of the timer slides, look for the Paste Options button. By default, the copied slides will take on the appearance of the primary PowerPoint presentation.Paste the timer slides into your PowerPoint presentation by pressing + V or pick Paste from the Home tab or right-click where you want to insert the selected slides and pick Paste from the shortcut menu.Move to the location where you want to add the timer. Switch to the primary presentation and move to the Slide Sorter view.Next, copy the selected timer slides by pressing + C or pick Copy from the Home tab or right-click on a selected slide to pick Copy from the shortcut menu.Or hold down while selecting slides individually. From the Slide Sorter view, select each of the slides in the countdown timer you want to bring into the primary presentation.Because these timer files are saved as PowerPoint shows, you can’t “open” the file by double-clicking on the file name this action runs the show. Next, open the countdown clock presentation file.Launch PowerPoint and open the primary PowerPoint presentation where you want to add the countdown timer slides.If you want to move directly to the countdown timer while delivering a presentation, copy the countdown timer into your presentation: Adding a Countdown Timer to Your Presentations Then, just double-click on the file, and the presentation launches automatically. For easy use, I copy the file to my desktop so I don’t have to navigate to folders to find it.
#Downloadable timer for mac how to#
How to use these PowerPoint countdown timer files: These PowerPoint countdown clock presentations are saved with the PowerPoint slide show format (.ppsx) so they can be opened quickly in the slide show view. High-tech digital countdown timer (minutes & seconds):


Or read below to find out how to create your own custom PowerPoint countdown timer. Want to start using a countdown timer right now? Just choose from a variety of countdown clocks you can download. How to create a PowerPoint Countdown Timer.
#Downloadable timer for mac download#
Creating a PowerPoint presentation with countdown timer slides is easy or download these PowerPoint countdown timers to use. A PowerPoint countdown timer is an effective way to display a countdown clock for meeting breaks, interactive exercises, or even the beginning of a speaking, training, or workshop session.


 0 kommentar(er)
0 kommentar(er)
